
Dacă sunteți utilizatori de Android, este aproape inevitabil ca la un moment dat nu să rămâneți fără spațiu, dar prin câțiva pași simpli, puteți instala aplicații pe card.
Cu cât smartphone-urile și tabletele au început să ocupe un rol mai important în viața noastră cu atât problema spațiului de stocare a devenit una mai arzătoare. Să nu mai faceți atât de multe poze sau să le mutați regulat pe PC sau în cloud este o soluție la problemă, dar cu programele instalate nu este la fel de simplu. Din acest motiv, cel mai bine ar fi să vă instalați aplicații sau, eventual, să le mutați acolo în caz de nevoie. Este adevărat că există un număr din ce în ce mai mare de terminale fără un slot pentru carduri microSD, dar mult mai multe incorporează această posibilitate de extindere a capacității de stocare.
Pentru a instala sau a muta aplicații pe card, există mai multe scenarii posibile pe care le puteți avea în vedere. Unele dintre ele variază în funcție de versiunea de firmware pe care o aveți instalată în momentul de față, altele iau în calcul restricțiile impuse de dezvoltatori. În mare parte, cam orice program poate să ajungă în definitiv pe card, dar nu toate. În plus, și foarte important, este că, aproape de fiecare dată, un program ce rulează de pe card va fi mai lent decât de pe memoria internă. Ca urmare, ar fi bine să folosiți această soluție doar pentru programele pe care nu le rulați foarte des sau cele care nu sunt influențate neapărat de performanța mediului de stocare de pe care sunt rulate.
Cum instalezi aplicații pe card în Android 6.0 Marshmallow
Transformarea unui card microSD în mediu de stocare intern este un concept nou introdus de Google în Android 6.0. Această soluție este diferită față de modul tradițional de a folosi carduri în tandem cu un telefon sau o tabletă din mai multe puncte de vedere pe care ar fi bine să le aveți în vedere înainte să treceți mai departe.
Până la Marshmallow, singurul mod implicit în care ați fi putut să folosiți un card împreună cu un telefon era ca mediu de stocare portabil, pentru filme, muzică sau fotografii. Atunci, dacă aveați nevoie de spațiu, scoateați cardul din telefon, îl conectați la PC și mutați filmele sau pozele pentru a mai câștiga niște spațiu. În același mod, puteați foarte simplu să copiați ceva pe respectivul card de pe computer, dacă ați fi vrut să aveți pe telefon. În plus, scoaterea în mod aleatoriu a cardului din smartphone sau tabletă cu siguranță nu influența funcționarea aparatului.
Transformarea cardului SD în mediu de stocare intern obligă dispozitivul să-l recunoască ca spațiu de stocare pentru aplicații și date generate de acele aplicații, pe lângă poze, muzică și filme. Din momentul în care ați făcut acest pas, orice aplicații pe card vor ajunge, dacă nu cumva dezvoltatorul interzice explicit acest lucru. Ca fapt divers, merită să știți că puteți muta aplicațiile de pe card în memoria internă a aparatului în orice moment, dacă vă doriți acest lucru sau sunteți convinși că s-ar mișca un pic mai sprinten.
Marea problemă cu transformarea unui card în memorie internă este că acela va trebui să rămână în permanență în telefon, nu va mai putea fi utilizat de nici un alt dispozitiv portabil sau PC, iar datele de pe el cu siguranță nu vor putea fi accesate decât de pe telefonul cu Android 6.0 în care s-a făcut transformarea. Mai mult decât atât, dacă veți scoate cardul, sunt șanse foarte mari să fie afectată buna funcționare a aparatului. Toate aceste restricții sunt cauzate de faptul că acel card este formatat cu sistemul de fișiere EXT4, specific sistemelor Linux, iar datele sunt criptate cu un algoritm AES pe 128 de biți, ca la final să fie montat de sistemul de operare ca parte componentă din el. Cel mai important aspect pe care trebuie să-l rețineți din toate aceste informații este că ar fi bine să faceți un backup al datelor de pe card înainte de inițierea acestui proces, pentru că vor fi șterse. În principiu, le veți putea pune înapoi după aceea, dar doar dacă veți conecta terminalul la un computer, nu doar card-ul. 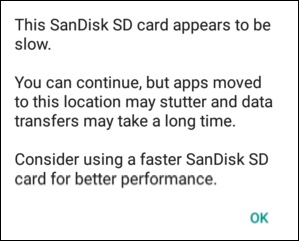
Din nou, insist, pentru ca acest proces să se desfășoare în condiții optime, să folosiți un card microSD cât se poate de sprinten. Clasă 10 cu suport UHS ar fi recomandat, dar chiar și dacă respectivii parametrii sunt menționați pe card, s-ar putea să fie lent și să afecteze buna funcționare a terminalului. Un principiu un pic mai arbitrar, dar la fel de valabil, este să achiziționați un card un pic mai scump de la un brand cunoscut, SanDisk, Kingston, Samsung, Sony, etc. În orice caz, asistentul de configurare inclus în sistemul de operare va verifica performanța cardului și vă va cere o confirmare suplimentară în cazul în care s-ar putea să vă încetinească telefonul sau tableta.
Primii pași pentru a avea aplicații pe card în Android 6.0
În momentul în care ați conectat un card nou la telefon, este foarte probabil ca în partea de sus a ecranului să vedeți o notificare cu două opțiuni, Set up sau Eject. Dacă aceea nu apare din varii motive, veți fi nevoieți să mergeți în meniul Settings sau Configurări al aparatului la secțiunea Storage & USB și să optați pentru ,,Format as Internal.”
Un nou asistent de configurare va apărea pe ecran. La prima etapă, veți fi întrebați dacă doriți ca noul card să fie configurat ca mediu de stocare portabil sau intern. Diferențele dintre cele două le-am detaliat mai sus, iar în acest caz particular vom detalia scenariul în care ați bifat ,,Use as internal storage”. Prima dintre variante nu va facilita stocarea de aplicații pe card. O nouă notificare ce va fi afișată va funcționa ca un avertisment pentru a vă anunța că această alegere va face cardul respectiv să funcționeze doar în tandem cu acel telefon. Confirmați că sunteți de acord prin apăsarea butonului Erase & Format. În situația în care există niște aplicații instalate anterior pe card, vi se va cere o confirmare suplimentară deoarece, în mod evident, acelea vor fi de asemenea șterse. Apăsați pe Erase Anyway dacă știți despre ce este vorba sau See Apps, pentru a vedea ce aplicații vor fi afectate. Ultimul pas va implica formatarea și criptarea efectivă a cardului.
La final, pentru a eficientiza un pic procesul de eliberare a spațiului de stocare, veți fi întrebați dacă vreți ca în acel moment să mutați majoritatea datelor ce pot fi transferate, din memoria internă a aparatului pe cardul proaspăt formatat. Bifați Move Now și confirmați alegerea printr-un click pe Next. În altă ordine de idei, indiferent ce veți bifa, după finalizarea acestui proces, cardul microSD va deveni mediul preferat de stocare pentru aplicațiile noi, baze de date și documente, pe lângă filme sau imagini. În situația în care ați bifat Move late și v-ați răzgândit ulterior, puteți reveni asupra deciziei din Settings, secțiunea Storage & USB, atingeți cardul SD și apăsați pe Migrate Data.
La finalul procesului de conversie a cardului microSD într-un mediu de stocare intern, în colțul din dreapta jos al ecranului veți avea un buton marcat Done. Pentru a vedea urmările acestui gest, cel mai bine ar fi să intrați în Settings, la secțiunea Storage. Orice problemă va fi sesizată aici. De asemenea, printr-un tap pe Internal Storage sau USB Mass USB drive veți putea vedea cum este defalcat spațiul vostru de stocare. Dacă veți întâmpina un ecran precum cel de mai sus, toți pașii au fost executați corespunzător, iar, din acel moment, sistemul de operare va decide unde ar fi cel mai bine să ajungă fiecare fișier nou sau aplicație. 
În principiu, din acest moment, ar fi ideal să nu mai interveniți asupra direcției în care se duc aplicațiile instalate de voi. Dacă țineți neapărat la acest lucru și considerați că sistemul de operare nu face o treabă suficient de bună, din secțiunea Storage & USB din Settings, alegeți mediul de stocare în care aveți aplicațiile pe care le vreți mutate. Alegeți Apps, căutați programul cu pricina, în exemplul nostru Opera Mini, și atingeți în partea de sus a ecranului Change. După câteva secunde, procesul de transfer ar trebui să se încheie.
În situația în care nu vă doriți aplicații pe card, ci doar imagini, filme și documente, folosiți mai bine microSD-ul ca pe un mediu de stocare portabil.
Mutarea aplicațiilor pe card în versiunile mai vechi de Android
Deși aplicațiile de Android s-au instalat aproape de fiecare dată în memoria internă a terminalului vostru, de câțiva ani, Google a permis utilizatorilor să le poată muta pe card. Din păcate, acest grad de flexibilitate a fost lăsat la îndemâna dezvoltatorilor care pot opta să vă permită sau nu să efectuați transferul. Astfel, această soluție s-ar putea să nu fie cea mai bună pentru situația voastră particulară.
Marea problemă, dacă o putem numi așa, constă în descoperirea căii prin care puteți ajunge la Application Manager sau Managerul de aplicații. În funcție de interfața instalată de producătorul gadgetului din dotare, procedura ar putea fi foarte diferită de cea pe care trebuie să o urmeze utilizatorii de telefoane Nexus, cu o interfață curată. În primul rând, intrați în Settings, fie din sertarul cu aplicații, fie din colțul din dreapta sus al centrului de notificări. Pe un Nexus, suntem în căutarea secțiunii Application Manager din Apps în meniul Device. Pe un Samsung, în partea stângă a ecranului intrați în Applications, iar în dreapta apăsați pe Application Manager.
Parcurgeți lista de aplicații din fața ochilor, mai mult sau mai puțin stufoasă și atingeți-o pe cea care vă deranjează sau pe care o vreți mutată. În cazul nostru particular am atins Opera Mini, în următorul ecran s-ar putea să fiți întrebați câteva lucruri. Le puteți ignora, este suficient să apăsați pe Move to SD card și să așteptați un pic de timp. Căutați aplicația sau aplicațiile care ocupă cel mai mult spațiu și repetați procedura descrisă. În scurt timp veți avea spațiu berechet. Nu este exclus ca butonul Move to SD card să fie în ceață, neselectabil. Aceasta funcționează doar ca o notificare a faptului că dezvoltatorul programului a decis să nu permită transferul său dintr-o parte în alta. Opera Mini nu a prezentat astfel de probleme. La finalizarea transferului, Move to SD Card se va transforma în Move to Device Storage, în funcție de descărcările anterioare.
Ce aplicații pot ajunge pe card?
Dacă sunteți mândrii de noua voastră descoperire și abia așteptați să vedeți cum funcționează într-un context real, există foarte multe soluții pentru a vă pune ideile pe hârtie digitală și a le muta unde aveți mai mult spațiu.
AppMgr III din Play Store facilitează întregul proces și nici măcar nu vă obligă să optați pentru versiunea contra cost. În doar câteva secunde, pe ecran va apărea o listă stufoasă din care puteți muta pe card aplicații noi detectate sau le puteți șterge. Cardul din interior nu mai trebuie îndepărtat, în schimb.
Sursa: playtech.ro
![]()




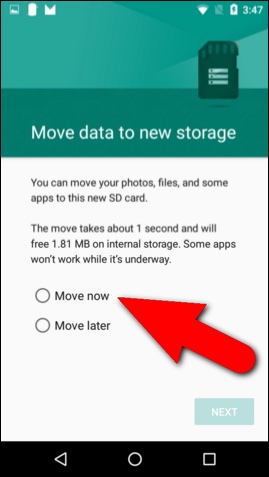

Leave a Reply